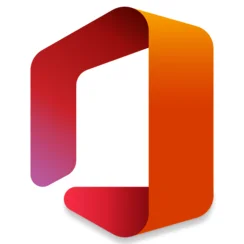Error 0xa00f429f indicates that the Windows 11 operating system cannot start your computer’s camera correctly. Whether it’s a camera built into a laptop or an external video camera connected. The reasons for this error may be different.
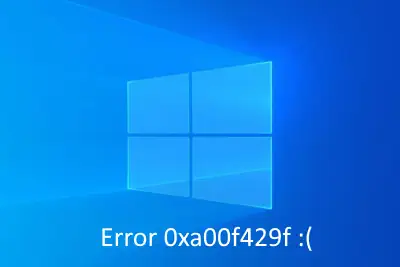
These are the reasons for the error 0xa00f429f
- The video camera driver failed.
- The camera program crashes
- Error in the OS registry
- Crash of equipment (video cameras or connection ports).
The first steps to correct the error
You should make sure that the video camera is working properly. You should also double-check the correctness of connecting the camera to the computer. Try to connect the camera to other ports of your PC. If that didn’t help, see the following ways to fix this problem.
Update drivers for your camera
By the name of the manufacturer of your camera, you should find an official resource on the Internet and download a fresh driver for your equipment. After downloading, you need to install the driver. If the operating system already has the latest driver version, then the installer will warn you about it.
You can also try to remove the driver from your system and install an earlier version or experiment with driver versions. But you should remove the driver only in extreme cases, when you have something to replace it with. If this method did not help, then follow on.
Error correction via Windows 11 operating system registry
You need to open the registry editor. To do this, follow these steps:
- Press the keyboard shortcut “Win” +”R”.
- in the window that appears, enter the command “regedit.exe ” and press “Enter”.
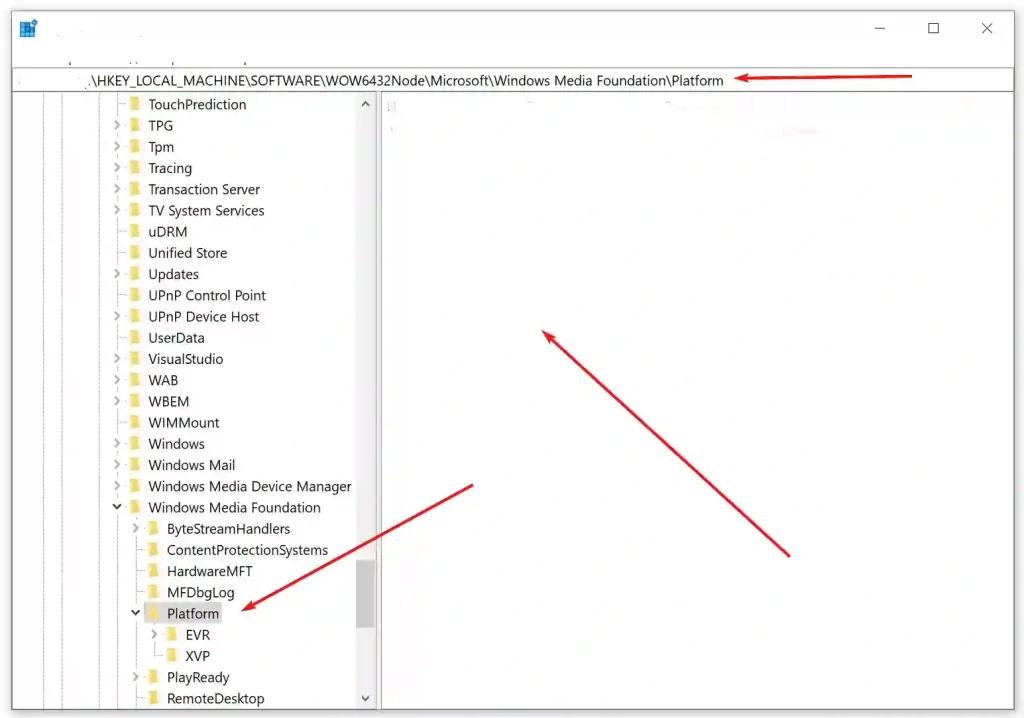
You will see the registry editor of the WIndows 11 operating system. In the Registry editor, you must go to the registry branch at:
Computer\ HKEY_LOCAL_MACHINE \ Software\ WOW6432Node \ Microsoft \ Windows Media Foundation \ Platform
There will be a white area on the right, hover the mouse cursor over it and click the right button.
A context menu will open in which you will need to follow the instructions:
- Click “Create”
- Select “DWORD 32”
- In the name of the object, specify “EnableFrameServerMode”
- After creating the object, click on it twice with the left mouse button and specify in “Data values” – 0, “Base value” – hexadecimal.
- Click the “OK” button
- Close the registry and restart your Windows operating system.
Perhaps this item will help you fix the error 0xa00f429f. If it didn’t work out this time, we move on to the next point.
A problem in the “Windows Camera” program
Sometimes the problem may be in the “Windows Camera” application. First of all, you can try to reset the application data. To do this, go to your OS Settings, then go to “Applications” – “Camera applications” – “Advanced settings“. At this point, click “Reset“.
If these steps do not solve the problem, then try reinstalling the camera applications. At the command prompt, type the command:
“Get-AppxPackage * camera * | Remove-AppxPackage “
This command will delete the camera app. Next, restart the computer. After that, reinstall the application from the Microsoft Store.
Rollback of the operating system to the date when the camera worked without errors
In another way, you can try to roll back the system to the date when the error 0xa00f429f did not prevent you from working with the camera. But it’s worth considering, if you activated Windows 11 using KMSAuto, then you will have to activate again. The listed methods should help you solve the 0xa00f429f error on Windows. Good luck!